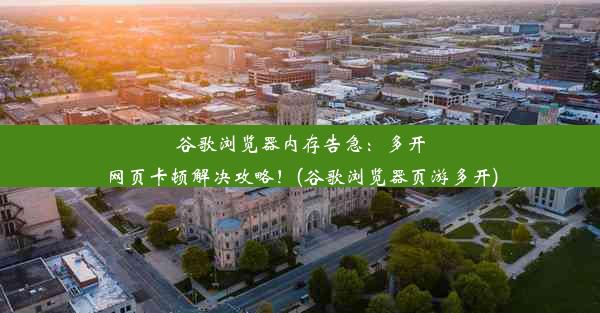谷歌浏览器设置下载位置-谷歌浏览器怎么设置下载的位置
 谷歌浏览器电脑版
谷歌浏览器电脑版
硬件:Windows系统 版本:11.1.1.22 大小:9.75MB 语言:简体中文 评分: 发布:2020-02-05 更新:2024-11-08 厂商:谷歌信息技术(中国)有限公司
 谷歌浏览器安卓版
谷歌浏览器安卓版
硬件:安卓系统 版本:122.0.3.464 大小:187.94MB 厂商:Google Inc. 发布:2022-03-29 更新:2024-10-30
 谷歌浏览器苹果版
谷歌浏览器苹果版
硬件:苹果系统 版本:130.0.6723.37 大小:207.1 MB 厂商:Google LLC 发布:2020-04-03 更新:2024-06-12
跳转至官网

在日常生活中,我们经常需要使用谷歌浏览器下载各种文件,如图片、文档、软件等。默认情况下,谷歌浏览器会将下载的文件保存在系统默认的下载文件夹中。这种情况下,如果下载的文件过多,可能会导致下载文件夹混乱,甚至影响电脑的运行速度。设置谷歌浏览器的下载位置,可以帮助我们更好地管理和组织下载的文件,提高工作效率。
二、设置谷歌浏览器下载位置的方法
1. 打开谷歌浏览器,点击右上角的三个点,选择设置。
2. 在设置页面中,找到下载选项,点击进入。
3. 在下载设置页面中,找到下载文件夹选项,点击更改。
4. 选择一个合适的文件夹作为下载位置,点击确定。
5. 返回设置页面,点击应用按钮,保存设置。
三、选择合适的下载位置
1. 个人文件夹:将下载文件夹设置在个人文件夹下,方便管理和查找。
2. 磁盘空间:选择磁盘空间较大的分区作为下载位置,避免因空间不足导致文件无法下载。
3. 网络存储:如果经常需要远程访问下载的文件,可以选择网络存储作为下载位置。
4. 移动设备:对于需要频繁移动的文件,可以将下载文件夹设置在移动设备上。
5. 云存储:利用云存储服务,可以随时随地访问下载的文件。
四、设置下载位置的优势
1. 便于管理:将下载的文件保存在指定位置,可以避免文件夹混乱,提高工作效率。
2. 保护隐私:将下载的敏感文件保存在个人文件夹下,可以有效保护个人隐私。
3. 提高效率:快速找到所需文件,节省查找时间。
4. 优化磁盘空间:合理分配磁盘空间,避免因下载文件过多导致磁盘空间不足。
5. 方便备份:定期备份下载文件夹,确保文件安全。
五、设置下载位置可能遇到的问题及解决方法
1. 问题:更改下载位置后,无法下载文件。
解决方法:重启谷歌浏览器,或重新安装浏览器。
2. 问题:下载文件夹无法更改。
解决方法:检查是否有权限更改下载文件夹,或尝试将下载文件夹移动到其他分区。
3. 问题:下载文件夹路径过长。
解决方法:将下载文件夹移动到更短的路径下,如桌面或个人文件夹。
4. 问题:下载文件夹无法删除。
解决方法:检查下载文件夹是否包含正在下载的文件,删除文件后再尝试删除文件夹。
六、如何查看下载文件夹路径
1. 打开谷歌浏览器,点击右上角的三个点,选择设置。
2. 在设置页面中,找到下载选项,点击进入。
3. 在下载设置页面中,查看下载文件夹选项下的路径。
七、如何批量更改下载文件夹路径
1. 打开谷歌浏览器,点击右上角的三个点,选择设置。
2. 在设置页面中,找到下载选项,点击进入。
3. 在下载设置页面中,点击更改按钮。
4. 选择一个新的下载文件夹路径,点击确定。
5. 返回设置页面,点击应用按钮,保存设置。
八、如何恢复默认下载位置
1. 打开谷歌浏览器,点击右上角的三个点,选择设置。
2. 在设置页面中,找到下载选项,点击进入。
3. 在下载设置页面中,找到下载文件夹选项,点击默认。
4. 返回设置页面,点击应用按钮,保存设置。
九、如何设置下载文件夹的命名规则
1. 打开谷歌浏览器,点击右上角的三个点,选择设置。
2. 在设置页面中,找到下载选项,点击进入。
3. 在下载设置页面中,找到下载文件夹选项,点击更改。
4. 选择一个新的下载文件夹路径,点击确定。
5. 在下载设置页面中,找到文件命名选项,选择合适的命名规则。
6. 返回设置页面,点击应用按钮,保存设置。
十、如何设置下载文件夹的文件类型过滤
1. 打开谷歌浏览器,点击右上角的三个点,选择设置。
2. 在设置页面中,找到下载选项,点击进入。
3. 在下载设置页面中,找到下载文件夹选项,点击更改。
4. 选择一个新的下载文件夹路径,点击确定。
5. 在下载设置页面中,找到文件类型选项,选择需要过滤的文件类型。
6. 返回设置页面,点击应用按钮,保存设置。
通过以上详细阐述,相信大家对如何设置谷歌浏览器的下载位置有了更深入的了解。合理设置下载位置,不仅可以提高工作效率,还能保护个人隐私,让电脑运行更加顺畅。